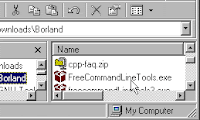C++ was based on C and retains a great deal of the functionality. C++ does not retain complete source-level compatability with C. There are a few gotchas for C++ programmers trying to write C code, and C programmers trying to compile with a C++ compiler.
Implicit Assignment from void*
You cannot implicitly assign from a void* to any other type. For instance, the following is perfectly valid in C (in fact, it's arguably the
preferable way of doing it in C)
int *x = malloc(sizeof(int) * 10);
but it won't compile in C++. (Try it yourself!)
The explanation from Bjarne Stroustrup himself is that this isn't type safe. What this means is that you can have a void* that points to anything at all, and if you then assign the address stored in that void* to another pointer of a different type, there isn't any warning at all about it.
Consider the following:
int an_int;
void *void_pointer = &an_int;
double *double_ptr = void_pointer;
*double_ptr = 5;
When you assign *double_ptr the value 5, it's writing 8 bytes of memory, but the integer variable an_int is only 4 bytes. Forcing a cast from a void pointer makes the programmer pay attention to these things.
Freeing arrays: new[] and delete[]
In C, there's only one major memory allocation function: malloc. You use it to allocate both single elements and arrays:
int *x = malloc( sizeof(int) );
int *x_array = malloc( sizeof(int) * 10 );
and you always release the memory in the same way:
free( x );
free( x_array );
In C++, however, memory allocation for arrays is somewhat different than for single objects; you use the new[] operator, and you must match calls to new[] with calls to delete[] (rather than to delete).
int *x = new int;
int *x_array = new int[10];
delete x;
delete[] x;
The short explanation is that when you have arrays of objects, delete[] with properly call the destructor for each element of the array, whereas delete will not.
You must declare functions before use
Although most good C code will follow this convention, in C++ it is strictly enforced that all functions must be declared before they are used. This code is valid C, but it is not valid C++:
#include
int main()
{
foo();
return 0;
}
int foo()
{
printf( "Hello world" );
}
Gotcha for a C++ programmer using C
Structs and Enums
You have to include the struct keyword before the name of the struct type to declare a struct: In C++, you could do this
struct a_struct
{
int x;
};
a_struct struct_instance;
and have a new instance of a_struct called struct_instance. In C, however, we have to include the struct keyword when declaring struct_instance:
struct a_struct struct_instance;
In fact, a similar situation also holds for declaring enums: in C, you must include the keyword enum; in C++, you don't have to. As a side note, most C programmers get around this issue by using typedefs:
typedef struct struct_name
{
/* variables */
} struct_name_t;
Now you can declare a struct with
struct_name_t struct_name_t_instance;
But there is another gotcha for C++ programmers: you must still use the "struct struct_name" syntax to declare a struct member that is a a pointer to the struct.
typedef struct struct_name
{
struct struct_name instance;
struct_name_t instance2; /* invalid! The typedef isn't defined yet */
} struct_name_t;
C++ has a much larger library
C++ has a much larger library than C, and some things may be automatically linked in by C++ when they are not with C. For instance, if you're used to using
g++ for math-heavy computations, then it may come as a shock that when you are using
gcc to compile C, you need to explicitly include the math library for things like sin or even sqrt:
% g++ foo.cc
or
% gcc foo.c -lm
No Boolean Type
C does not provide a native boolean type. You can simulate it using an enum, though:
typedef enum {FALSE, TRUE} bool;
main Doesn't Provide return 0 Automatically
In C++, you are free to leave off the statement 'return 0;' at the end of main; it will be provided automatically:
int main()
{
printf( "Hello, World" );
}
but in C, you must manually add it:
int main()
{
printf( "Hello, World" );
return 0;
}
 These features take Visual C++ to a new level. We have tried to make sure that this book keeps you up to speed on the latest technologies being introduced into Visual C++.
These features take Visual C++ to a new level. We have tried to make sure that this book keeps you up to speed on the latest technologies being introduced into Visual C++.